

#Stock hide out update
Recharge can help facilitate a bulk product swap if you need to update the subscription product for more than 50 customers. You can also allow customers to choose the date of the next charge for the swapped products by enabling the Edit frequency option under Shipment frequency. Update your Customer portal controls to allow customers to Swap products in their subscription. Enter the product details and click Swap product.Locate the product you wish to replace and click the Actions dropdown and select Swap.Click Customers in your merchant portal.Learn more on adding and swapping products or variants. When the original product is back in stock, swap the product back. Instead of removing or canceling the out of stock product and adding a new one, you can use the swap option to switch to a different subscription product in the meantime. For customized uses outside of Recharge’s Notifications base settings, you could consider utilizing an app or integration that specializes in customer notifications, including Klaviyo V2 with Recharge Quick Actions for example.Īnother option when an item is out of stock is to swap your products. There are situations that require manually emailing your customers to notify them about out-of-stock products, such as if the out of stock product has been removed, or to notify them about changes made to their subscriptions. See Notifications for more information on setting up notifications. Under Status, click the toggle to enable the notification.Click the Out of stock email under Customer notifications.In your merchant portal, click Settings and select Notifications.You can set up automated email alerts to notify customers when their order is out of stock. You can move the charge date to align with the early date for orders to be processed if the product is back in stock earlier than anticipated. If the date for the product to restock is undetermined, move the charge date to your best estimate for the future date. Move the next charge date to a later date, scheduling to when the product will be back in stock. From the charge details page, you have the option to manually retry the charge or reschedule it by clicking the Retry button. In the Charge errors tab, click the three dots next to the Error column and select Retry charge to manually retry the charge once the item is back in stock.Ĭlick the Recharge Charge ID number in the Charge errors tab to review charge details. Recharge can automatically retry the order based on your store settings during the next six-day interval, however, you can also manually retry the order.

Note: Making changes to an out of stock order will not automatically retry the order. Depending on the original charge date for the order, you may want to manually retry the charge or move the next charge date for the failed order. To view orders with inventory errors, click on the Orders page in the merchant portal, and view the Charge errors tab. Learn more about card declines and order errors.

Order containing any out of stock items are marked with an inventory error and retried automatically based on your dunning schedule.
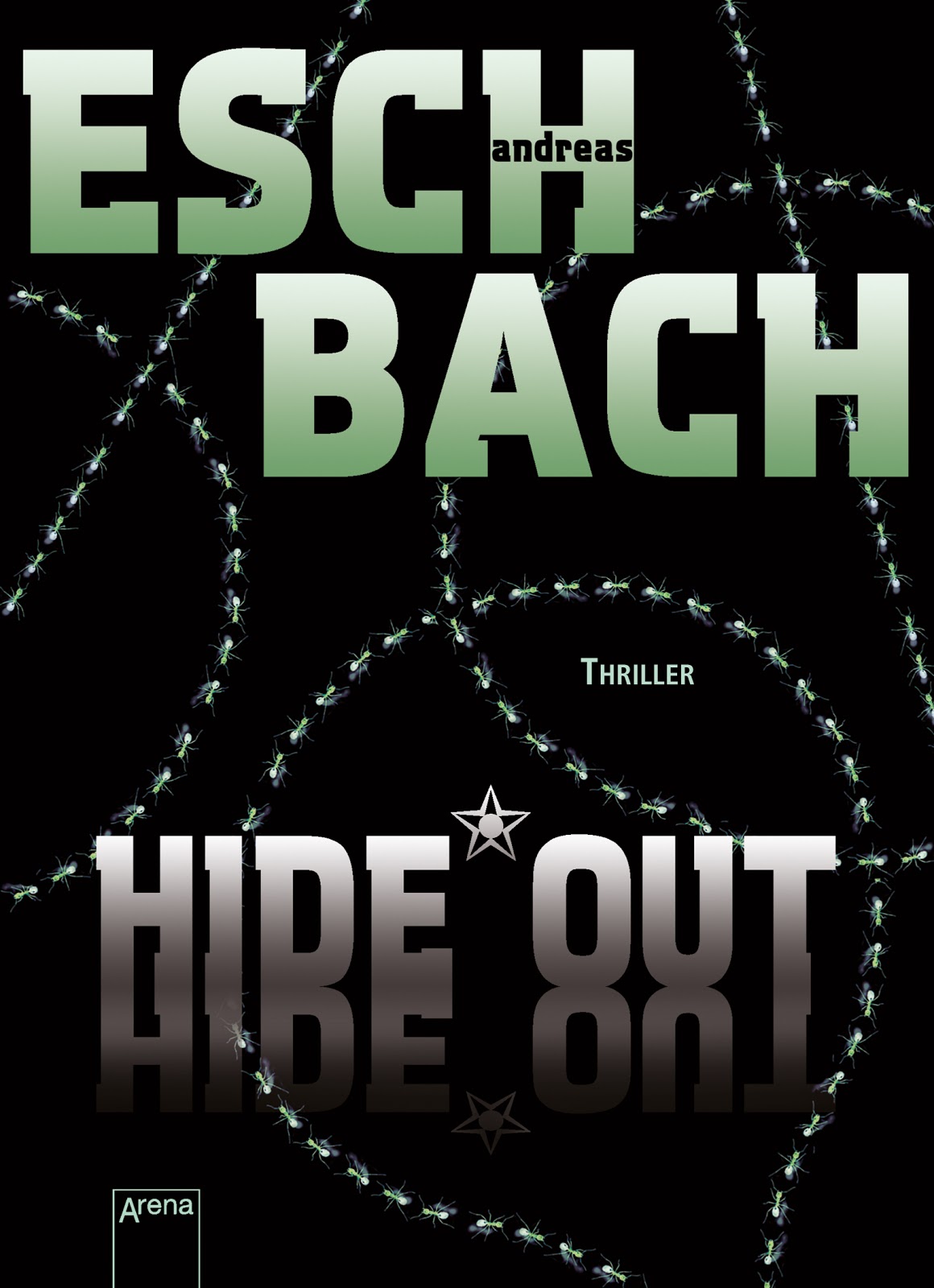
Check handling product inventory for more information on inventory settings.
#Stock hide out how to
This guide focuses on how to manage out of stock products and methods on hiding products for timely releases or discontinued product management. Learn how to hide out of stock items, host a presale, and what to do when you have sold out products. Whether you’re managing remaining inventory, ordering stock, or redirecting people to your available products, Recharge has options on handling out of stock products at different stages of the customer lifecycle.


 0 kommentar(er)
0 kommentar(er)
